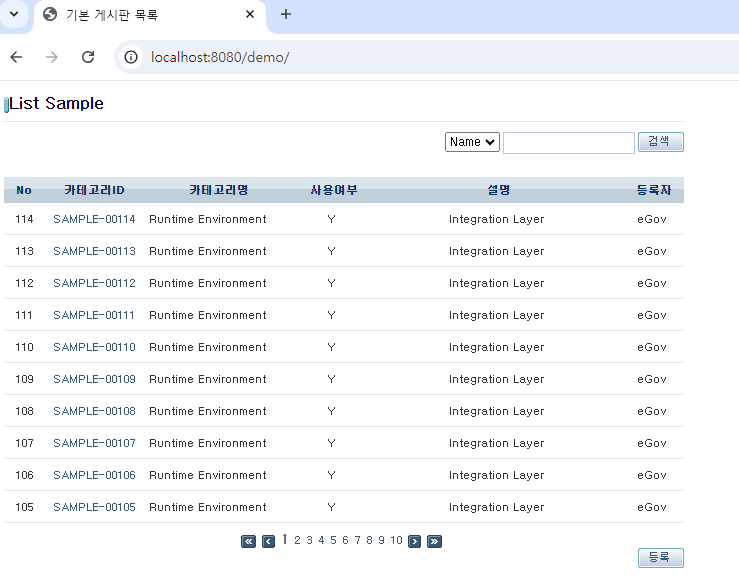[eGovFrame] v4.2.0 개발환경 구축, 샘플프로젝트 실행
제목
[eGovFrame] v4.2.0 개발환경 구축, 샘플프로젝트 실행
관련게시글
[eGovFrame] v4.2.0 개발환경 구축, 샘플프로젝트 실행
목차
0. 들어가면서
1. 다운로드
2. eGov실행
3. Sample Project 실행
0. 들어가면서
eGovFrame는 공공사업에 적용할 개발프레임워크의 표준으로,
지금까지 꾸준히 발전하고 있습니다.
4.2 버전은 JavaEE JDK1.8 이상, 개발환경엔 JDK 17 이 필요합니다.
JPA, MSA, JUnit Test Code 등 다양한 가이드가 제공되며,
원한다면 누구나 GitHub을 통해 eGovFrame에 기여할 수 있습니다.
https://github.com/egovframework
e-Government Standard Framework Center
Korean e-Government Standard Framework Center. e-Government Standard Framework Center has 14 repositories available. Follow their code on GitHub.
github.com
1. 다운로드
1.1 검색 및 다운로드
검색창에 전자정부프레임워크를 검색하여 다운로드페이지로 진입합니다.

다운로드 페이지에서 환경에 맞는 파일을 다운로드합니다.

1.2 압축해제
압축을 해제합니다.

(최대한 동일한 환경을 구성할 수 있도록 C드라이브 바로 아래에 해제했습니다)

2. eGov실행
2.1 이클립스 실행
압축해제한 eclipse 디렉토리 하위에 있는,
eclipse.exe를 실행합니다.

2.2 작업공간 설정
압축을 해제할 때 있었던 'workspace'를 작업공간으로 설정합니다.

이제 eGovFrame에서 프로젝트를 생성하는 등의 작업을 하면,
C:\workspace 하위에 생성됩니다.
만약 작업공간을 변경하고 싶다면,
상단 메뉴 >File > Switch Workspace > Other... 을 선택합니다.
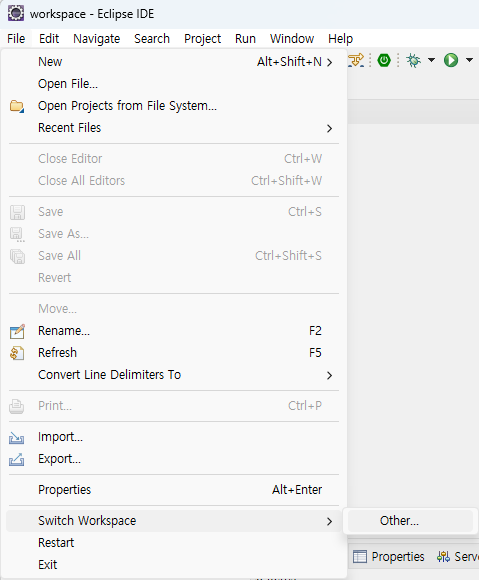
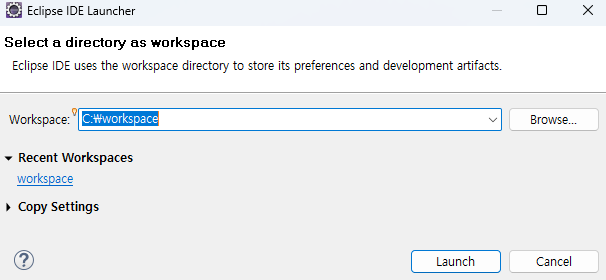
2.3 Perspective 전환
eGov용 Perspective로 전환하여,
eGov를 활용한 작업의 효율성을 높일 수 있습니다.
Window > Perspective > OpenPerspective > Other...
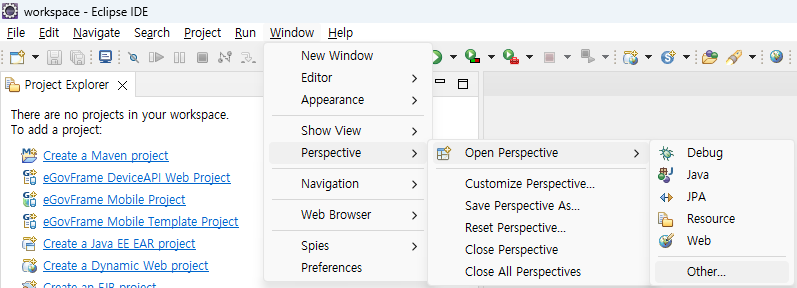
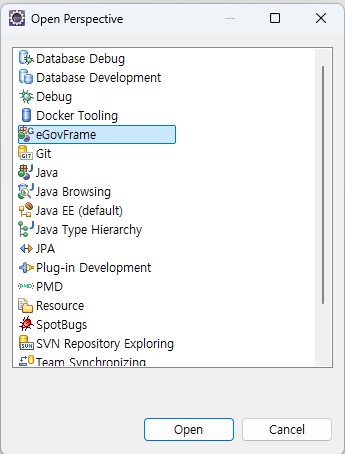
3. Sample Project 실행
eGov에서 제공하는 Sample Project를 생성합니다.
eGovFrame Web Project를 생성합니다.
3.1 프로젝트 생성
Next > Generate Example을 체크하면 예제소스들이 생성됩니다.
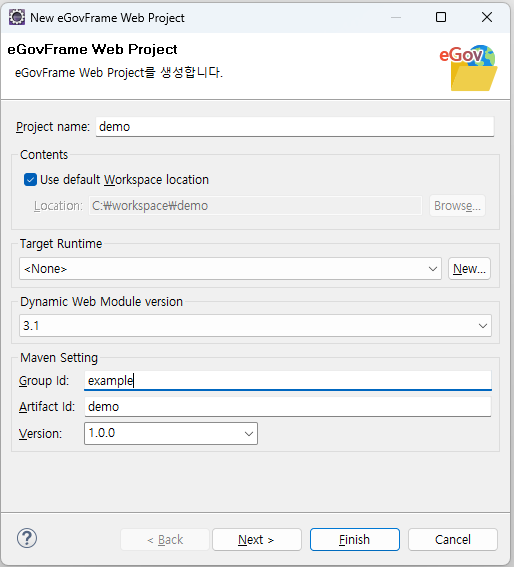
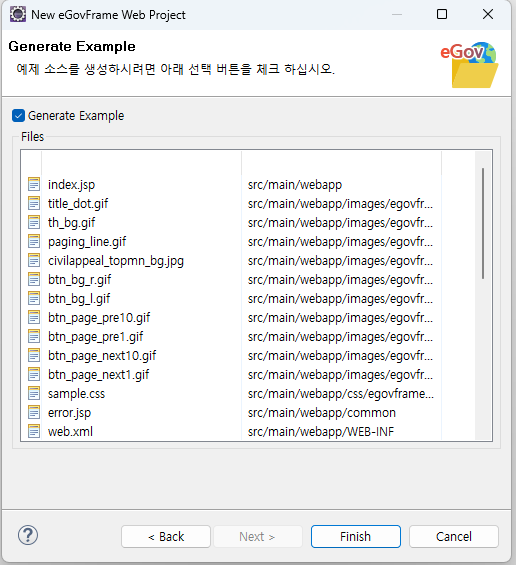
3.2 서버 설정
3.2.1 서버 설치
Tomacat 서버를 구축합니다.
Window > Show View > Servers 를 통해 Servers 탭을 띄우고,
새로운 서버를 생성합니다.
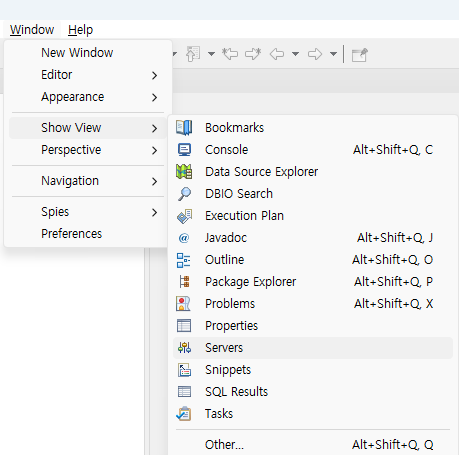
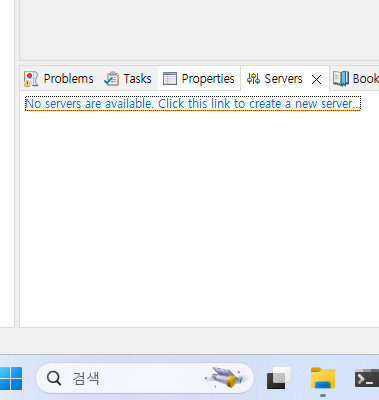
v8.0 을 선택하고,

Download and Install 버튼을 클릭하여 톰캣 서버를 다운로드합니다.
설치경로는 C:\workspace 하위로 해주었습니다.
설치 이후, Tomcat 경로를 지정합니다.
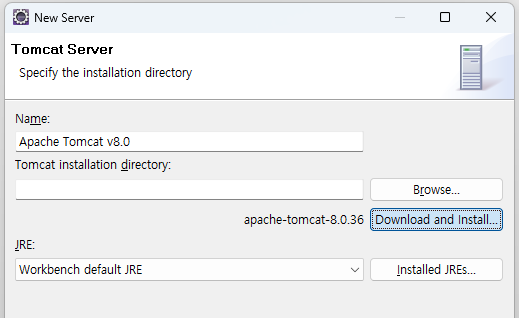
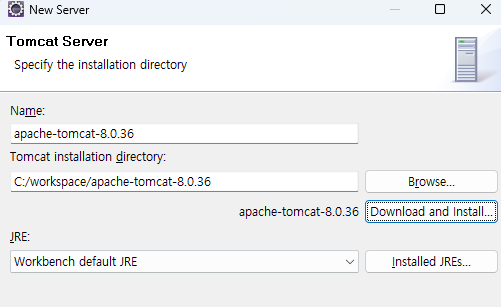
3.2.2 서버 실행
이제 Server 탭에서 톰캣 서버를 우클릭 > Start 로 실행할 수 있습니다.
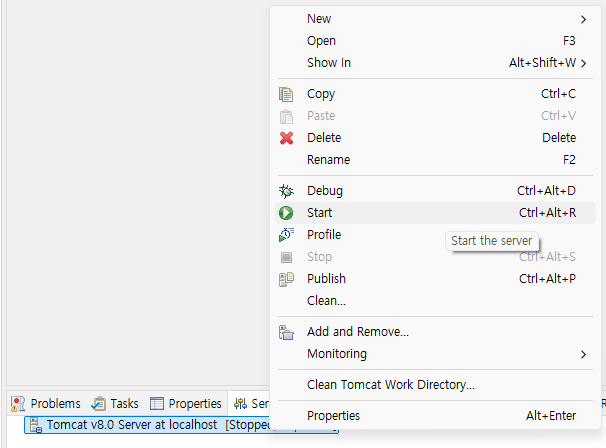
3.3 프로젝트 실행
앞서 생성한 프로젝트를 실행합니다.
우클릭 > Run As > Run on Server > Tomcat 서버 클릭 > Next > Add > Finish 순으로 진행합니다.
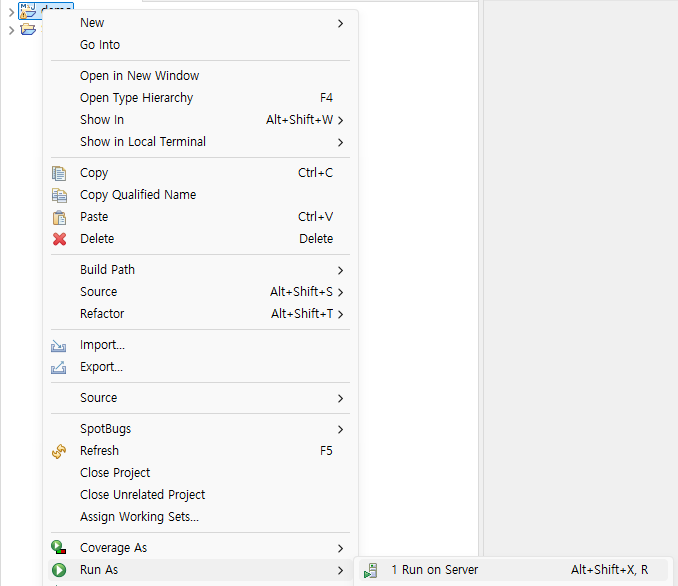

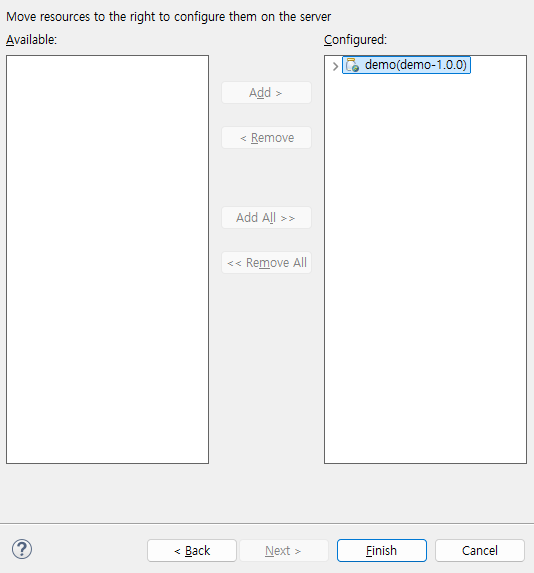
http://localhost:8080/demo/ 으로 접속합니다.