[JAVA, JDK, Tomcat, Eclipse, JSP] JDK, Tomcat 및 이클립스 환경 구축, JSP 프로젝트 생성
제목
[JAVA, JDK, Tomcat, Eclipse, JSP] JDK, Tomcat 및 이클립스 환경 구축, JSP 프로젝트 생성
관련 게시글
[JAVA, JDK, Tomcat, Eclipse, JSP] JDK, Tomcat 및 이클립스 환경 구축, JSP 프로젝트 생성
목차
1. JDK 환경 구축
2. tomcat 환경 구축
3. Eclipse 환경 구축
4. JSP 프로젝트 생성
1. JDK 환경 구축
1.1 JDK 설치
검색창에 JDK Download를 검색합니다.
특정 버전을 원한다면,
jdk 8 download 와 같이 검색합니다.


경로 등 설치 시 설정하는 값은 기본값으로 진행했습니다.



1.2 환경 변수 설정
설치한 JDK를 환경변수로 지정합니다.
윈도우 64비트 환경에서 JDK를 기본값으로 설치하였다면,
C드라이브 > Program File > Java 내부에 JDK가 있는 것을 확인할 수 있습니다.
아래는 터미널로 경로 및 파일을 확인한 것입니다.

이제 JDK 환경변수를 설정합니다.
1.2.1 JAVA_HOME
'제어판 > 시스템 > 고급 시스템 설정 > 고급 > 환경변수' 에 진입합니다.
'시스템 변수 > 새로만들기'로 'JAVA_HOME'변수를 생성합니다.
아래 이미지를 보면, jdk-17로 설정이 되어 있는 것을 확인할 수 있지만,
1.8.0_202로 변경해보겠습니다.

1.2.2 PATH
이제 jdk 바이너리 폴더 경로를 PATH 변수에 추가합니다.
'JAVA_HOME'변수를 생성한(혹은 수정한) 시스템 변수에 'PATH' 변수를 '편집'합니다.
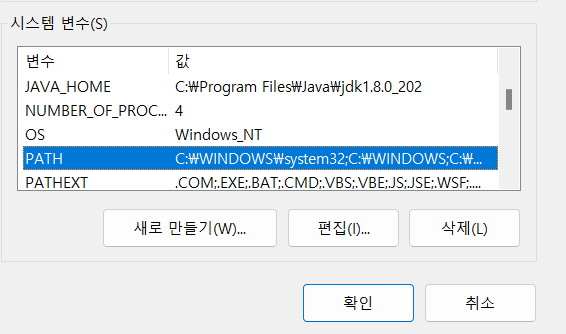
아래와 같이 추가할 수 있습니다.
JAVA_HOME 변수를 기반으로 할 수도 있고,

절대경로를 기반으로 설정할 수도 있습니다.

1.2.3 확인
Git bash, cmd 등의 터미널에서 아래 명령어를 입력하여,
jdk 환경 변수 설정이 완료되었는지 확인합니다.
javac변수 설정이 완료되었다면,
아래와 같이 출력되는 것을 확인할 수 있습니다.
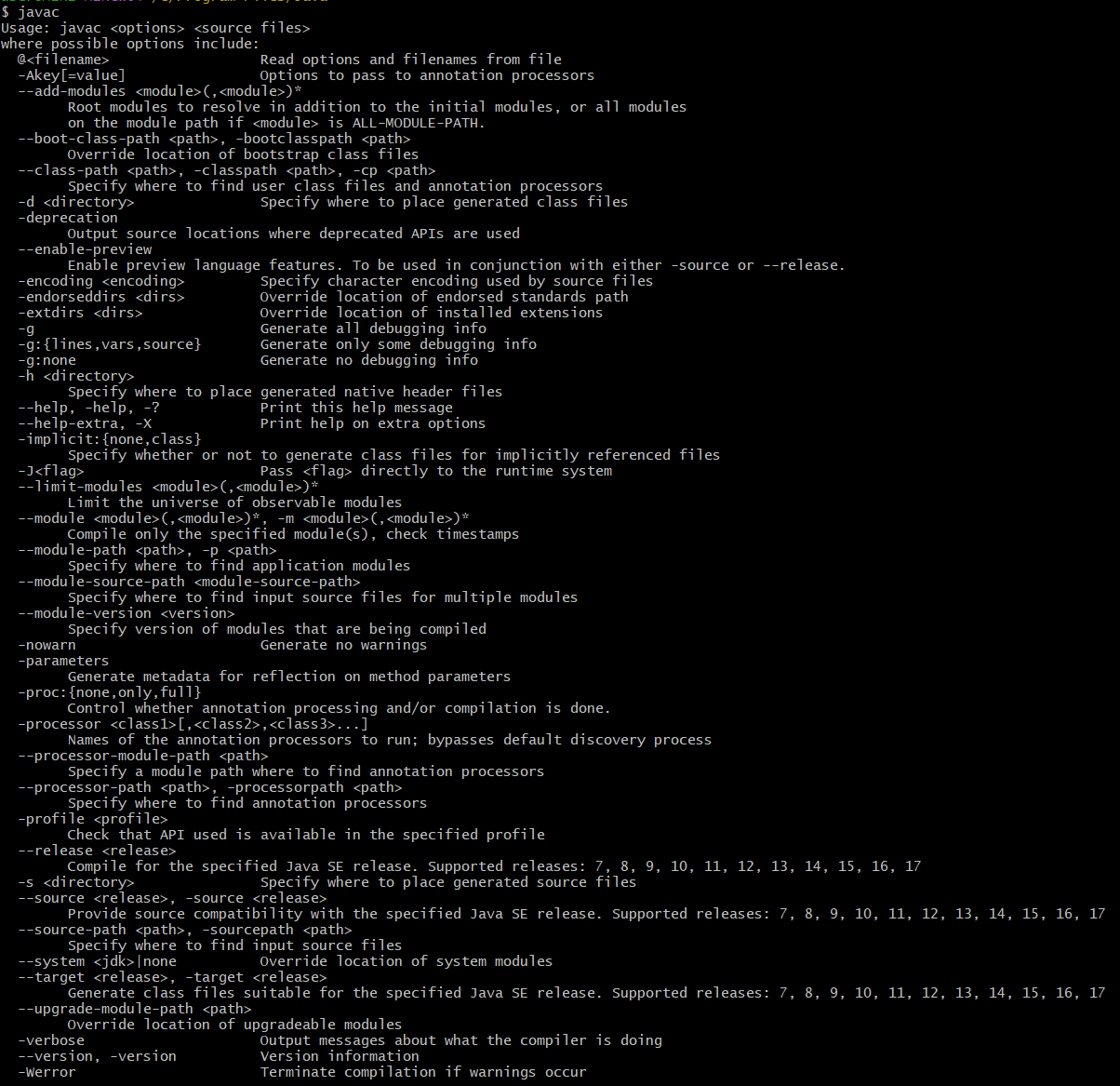
2. tomcat 환경 구축
Spring Boot프로젝트에는 기본적으로 Tomcat이 포함되어 있지만,
Spring프레임워크에는 Tomcat을 따로 설치해주어야 합니다.
따라서 Tomcat을 설치해보도록 하겠습니다.
2.1 tomcat 설치
검색창에 tomcat을 입력하여 다운로드합니다.
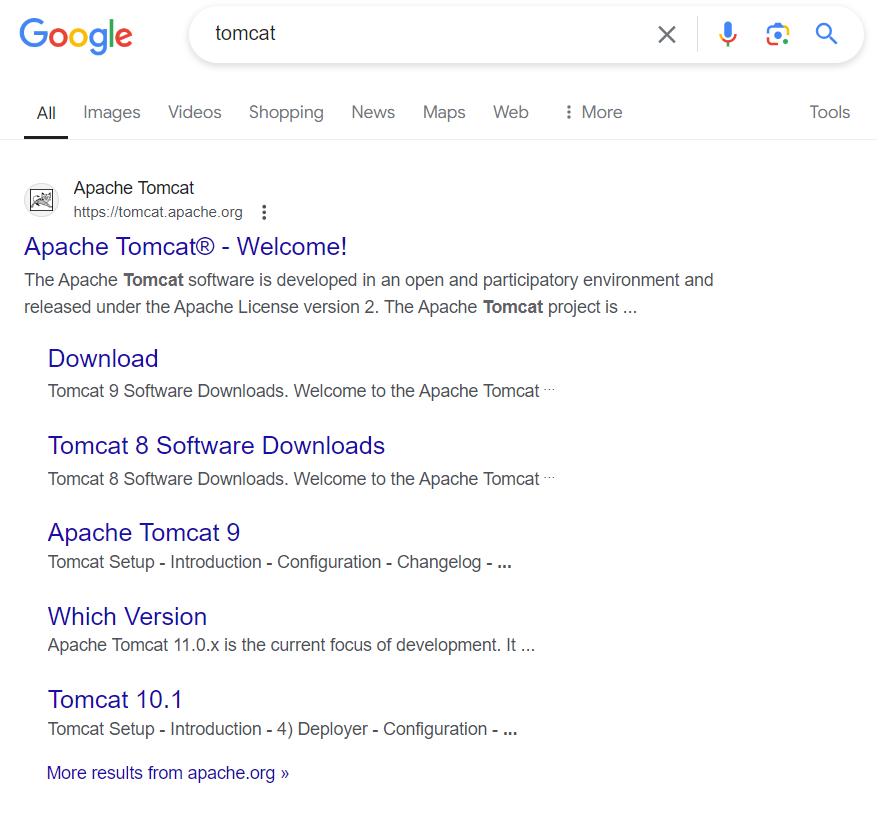
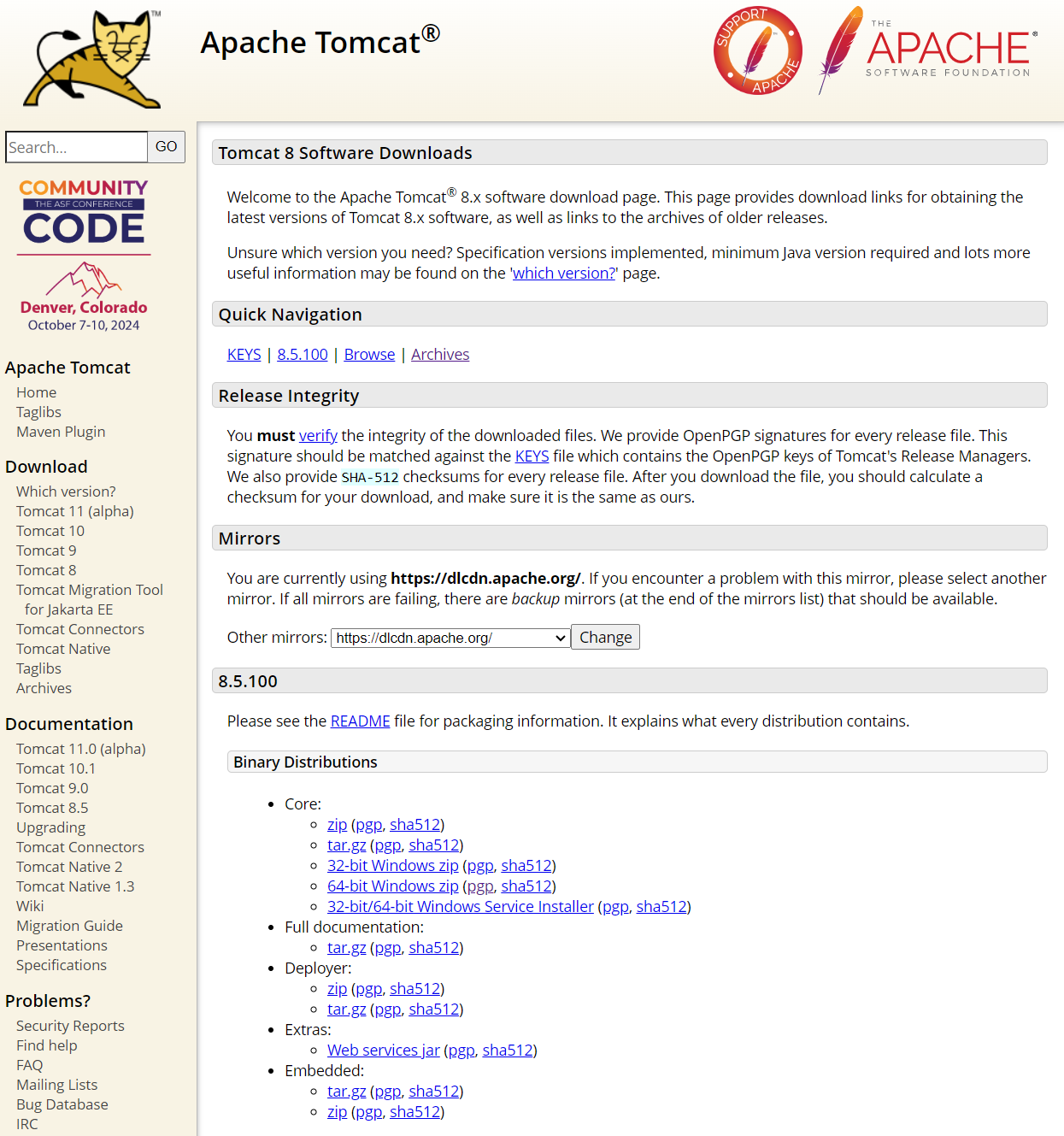
24년 7월 21일 기준, 8.5.100을 다운로드하려고 했으나,
404 오류가 발생하여 Archive에서 8.5.99 버전을 설치했습니다.
2.1.0 아카이브로 설치
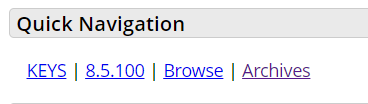
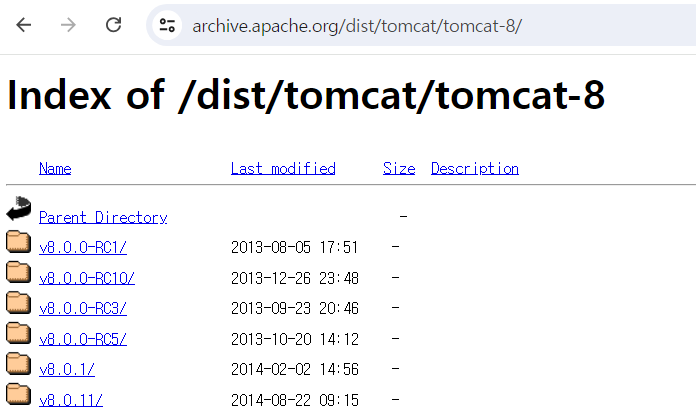
마찬가지로, 운영체제에 맞는 zip 파일을 선택했습니다.
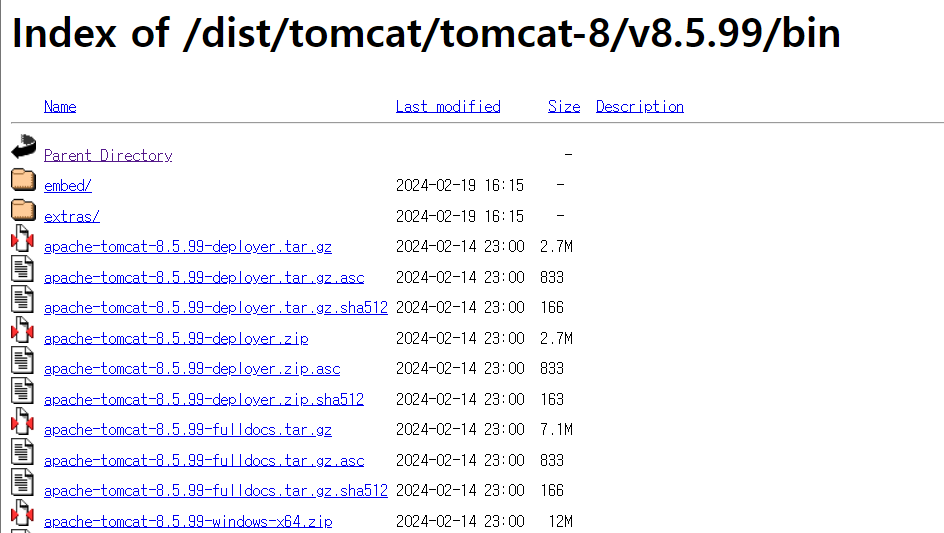
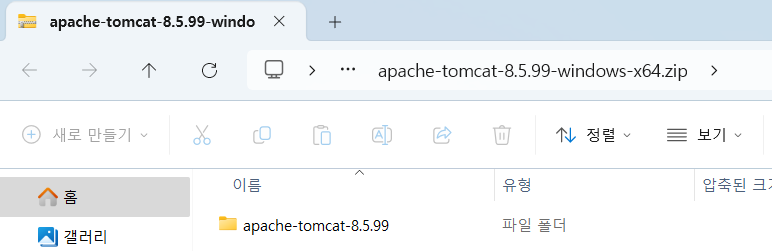
이제 tomcat 등 관련 파일을 저장할 수 있도록 폴더를 생성하여 옮겨줍니다.
저는 C드라이브에 JSP 디렉토리를 생성하였습니다.


2.2 tomcat 실행
터미널을 통해 tomcat을 실행할 수 있습니다.
압축해제한 tomcat 디렉토리의 바이너리(bin) 폴더에 존재하는,
startup 파일을 실행합니다.
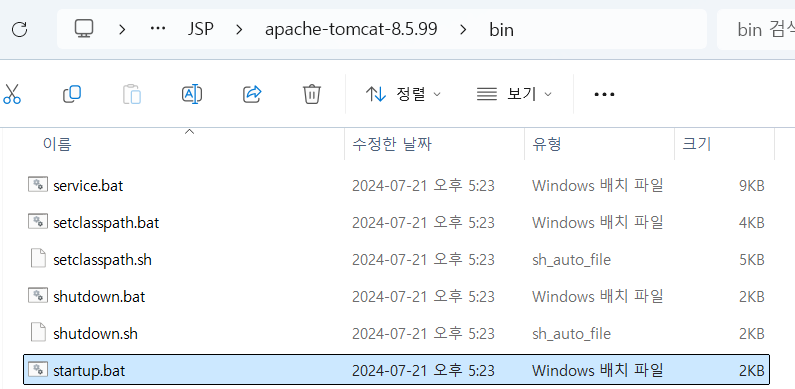
아래는 윈도우 기준 명령어입니다.
윈도우 관리자 권한 cmd에서는 바이너리 디렉토리에 진입하여 아래 명령어를 사용합니다.
startup.bat
bash를 사용한다면, 해당 경로에서 아래 명령어를 입력합니다.
./startup.sh
url에 아래 경로로 진입하여 tomcat이 작동하는지 확인합니다.
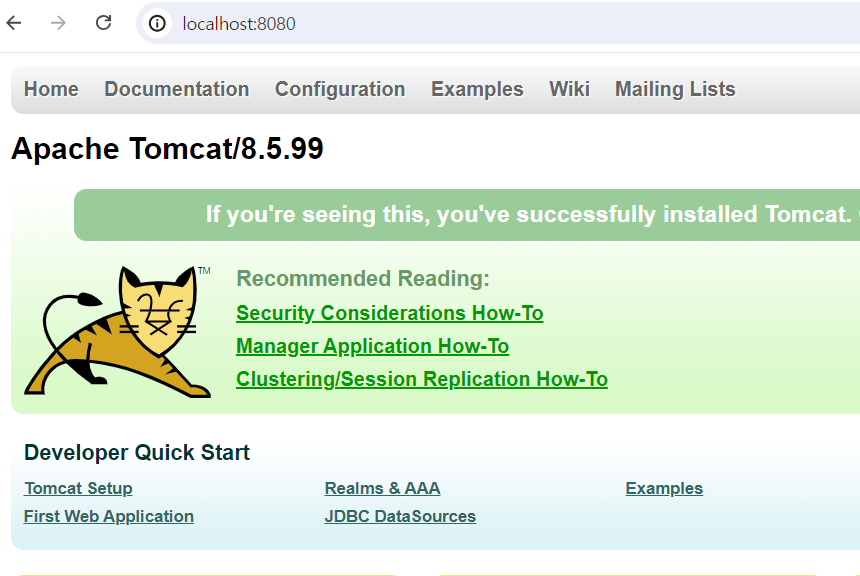
(윈도우 cmd의 경우 tomcat 창을 닫으면 tomcat 서버를 사용할 수 없습니다)
종료는 shutdown 파일을 사용합니다.
위처럼 터미널이 아니라,
IDE 를 통해 tomcat과 애플리케이션을 통합하여 관리할 수 있습니다.
이번에는 Java 개발에 대표적인 IDE인 Eclipse를 설치해보겠습니다.
3. Eclipse 환경 구축
3.1 Eclipse 설치
검색창에 Eclipse download를 검색하고,
다운로드 페이지에 진입합니다.
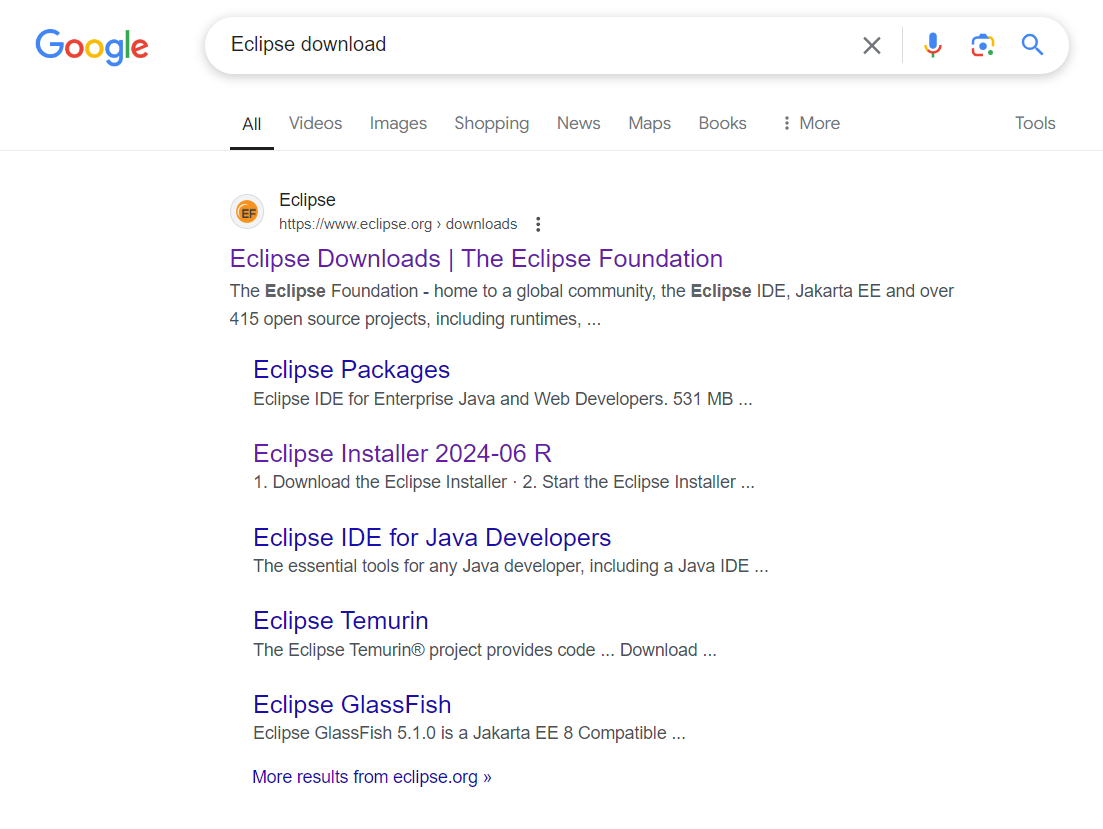
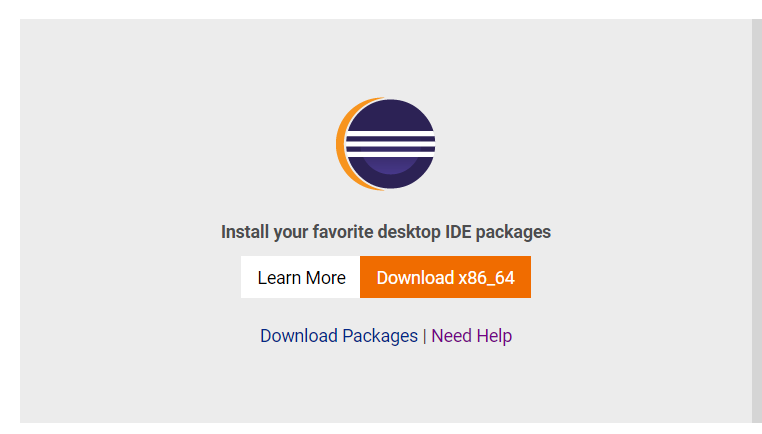
이후 다운로드 버튼을 눌러 다운로드합니다.
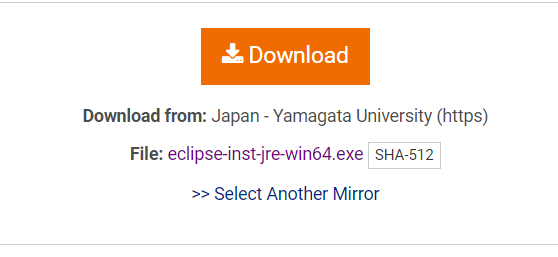
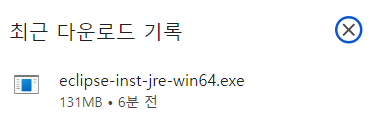
원하는 구성을 선택합니다.
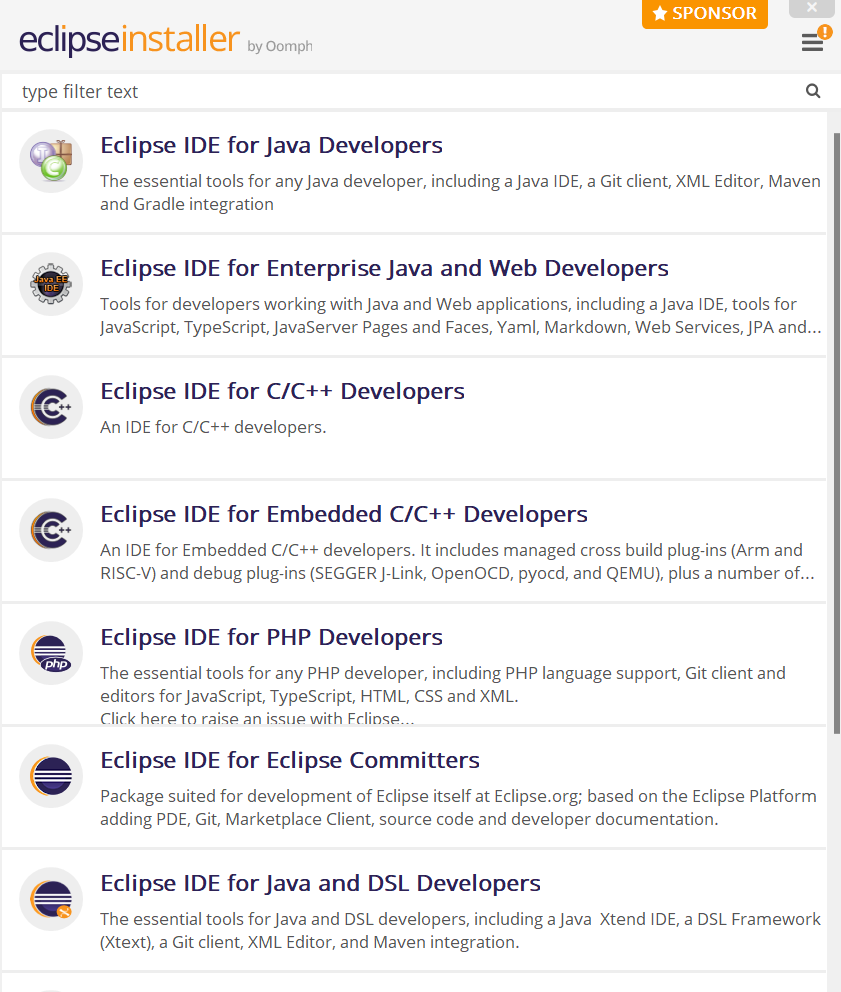
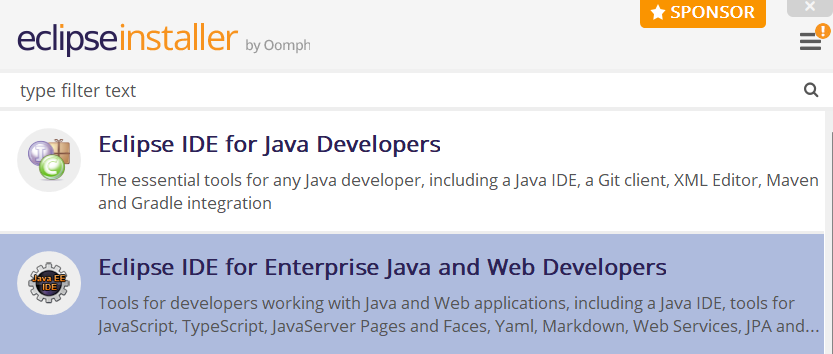
엔터프라이즈 항목이 JAVA 개발에 있어서,
JS, JPA 등 더 많은 요소를 포함하고 있기 때문에,
엔터프라이즈로 다운로드하겠습니다.
3.2 필수 jdk 설치 및 프로젝트 경로 설정
Eclipes 또한 Java 기반 서비스이기에, JDK가 필요하며,
Eclipse 버전에 따라 요구되는 JDK 가 다를 수 있습니다.
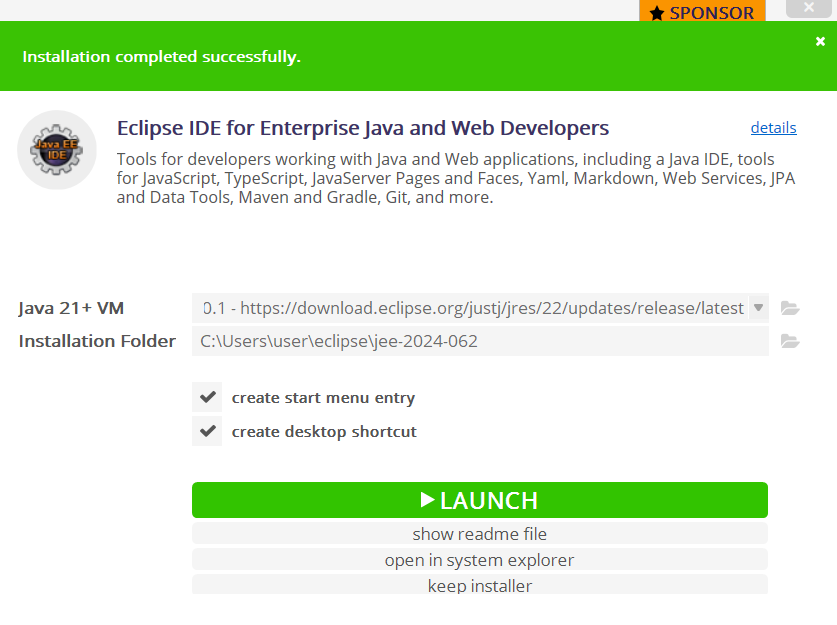
(이클립스가 스스로 jdk 22를 설치했습니다)
LAUNCH를 클릭하여,
이클립스에서 프로젝트 생성 시 저장할 작업 공간을 지정합니다.
위에서 tomcat를 저장한 JSP 디렉토리 내부에 projects 디렉토리를 생성하겠습니다.
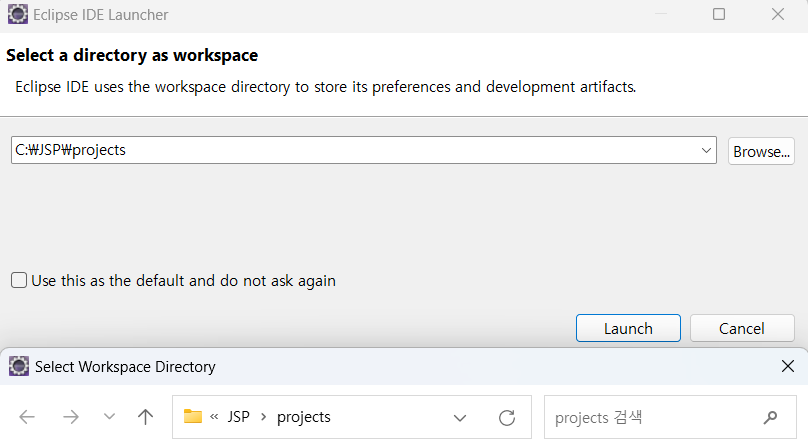
4. JSP 프로젝트 생성
설치가 완료되면 이클립스가 실행됩니다.
Welcome 페이지가 반기고 있습니다.
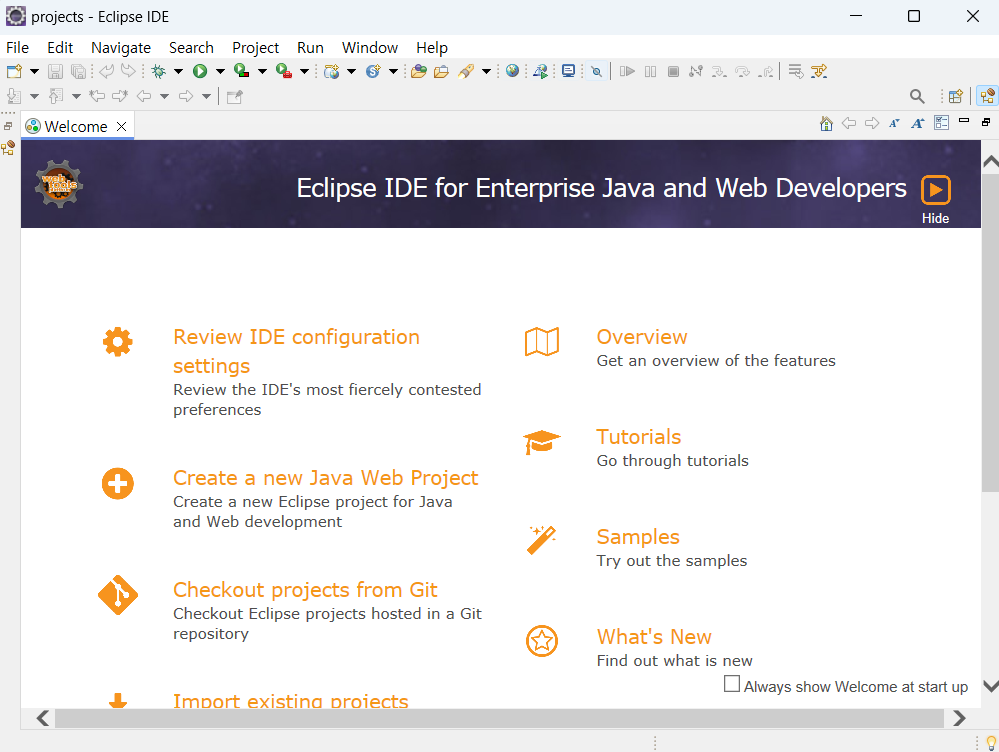
Welcome 페이지를 닫고, Project Excplorer에서 프로젝트를 생성합니다.
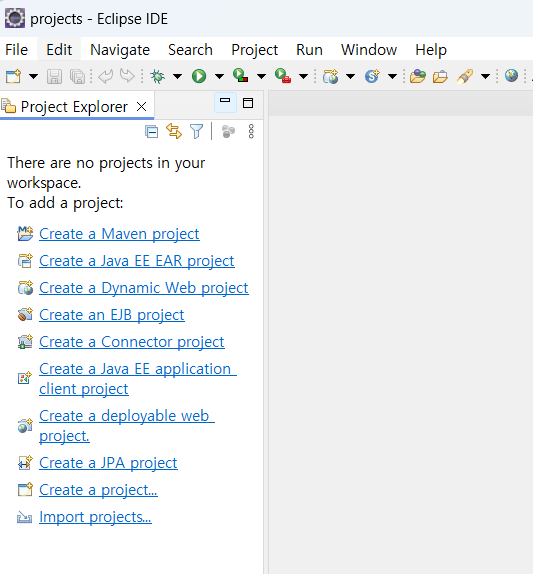
혹은 상단의 File>New 에서 프로젝트를 생성할 수도 있습니다.

JAVA에서 주로 사용하는 JSP는 서버와 통신하여 데이터를 불러오는,
동적(Dynamic) 웹(Web) 프로젝트(Project)입니다.
따라서 Dynamic Web Project를 생성하겠습니다.
세부 설정은 아래와 같습니다.
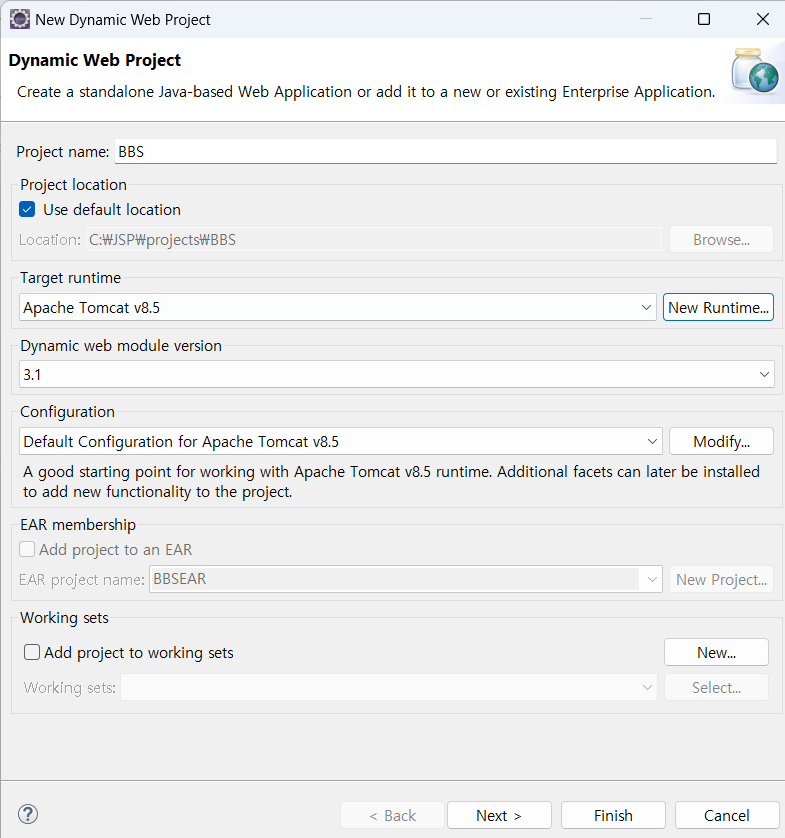
Tomcat의 경우,
'New Runtime > Apache/Tomcat v8.5 > Next > Browser' 를 통해,
설치한 Tomcat 버전 및 경로를 지정해줍니다.
저는 8.5버전을 설치했기 때문에 v8.5를 입력했습니다.
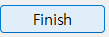
BBS\src\main\webapp\jsp 디렉토리에 index.jsp 파일을 생성하고,
태그에 Hello World 등의 문구를 작성합니다.
RUN 버튼을 클릭하여 프로젝트가 올바르게 실행되는지 확인합니다.
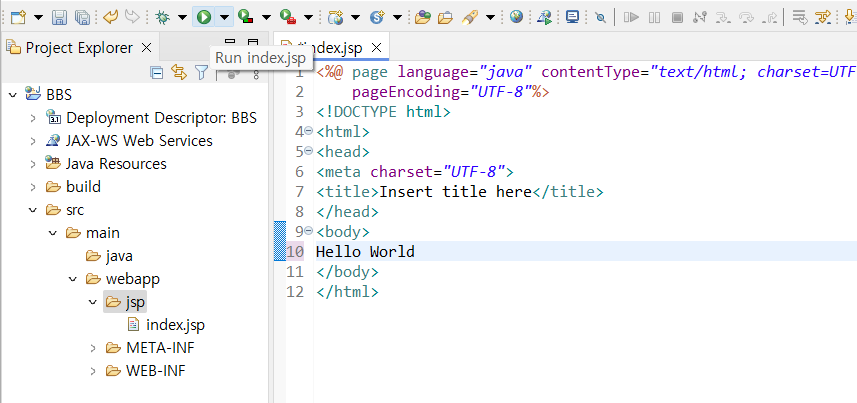
실행 시 Tomcat 설정을 아래와 같이 진행합니다.
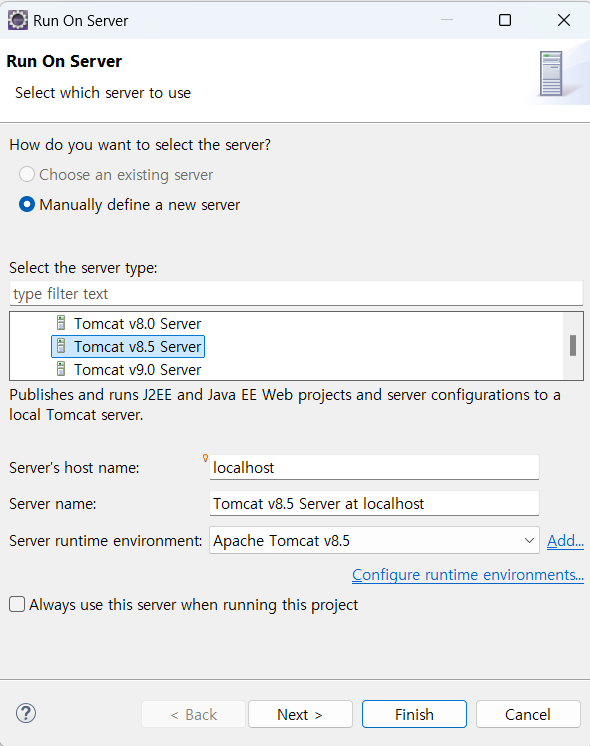
Tomcat의 8080 포트를 사용하는 프로젝트가 없기 때문에 Finish로 진행합니다.
만약 동일한 port를 사용하게 된다면 Next에서 해당 poroject를 제외하도록 합니다.
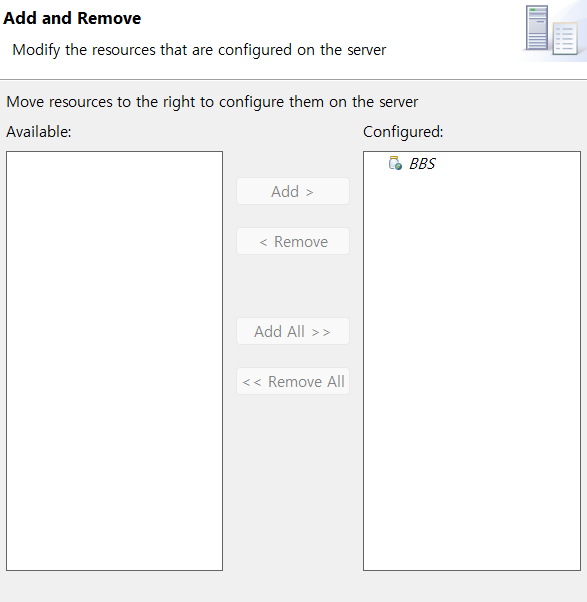
아래 경로로 진입하여 확인합니다.

