[Home Server] SSH 서버-클라이언트 연결, 도커 설치
제목
[Home Server] SSH 서버-클라이언트 연결, 도커 설치
관련 게시글
[Home Server] USB로 우분투 설치, 인터넷 연결, SSH 설정, 공유기 설정
[Home Server] SSH 서버-클라이언트 연결, 도커 설치
[Troubleshooting, Home Server] (LG U+)SSH 서버-클라이언트 연결 실패
[Troubleshooting, Docker] invalid referencd format, unexpected EOF
목차
5. SSH 서버-클라이언트 연결
6. 도커 설치
5. SSH 서버-클라이언트 연결
이제 클라이언트에서 ssh 명령어를 통해 서버에 연결합니다.
cmd를 통해 직접 연결할 수도 있고,
PuTTY를 사용하여 연결할 수도 있습니다.
cmd를 통해 연결하려고 할 때, Host IP를 직접 사용하지 않고 간략하게 연결할 수도 있습니다.
이 세 가지 연결 방법을 시도해보도록 하겠습니다.
5.1 cmd, ssh username@hostIP
username, port, Host IP를 입력하여 연결합니다.
ssh -p 2235 username@xxx.xxx.xxx.xxx만약 ssh port가 22라면 -p 옵션을 생략해도 됩니다.
ssh username@xxx.xxx.xxx.xxx5.2 cmd, ssh myserver
config 파일을 사용한다면
ssh 접속 시 Host IP를 기재하지 않아도 됩니다.
config 파일의 경로는 아래와 같습니다.
~/.ssh/config아래는 config 파일의 예시입니다.
Host minserver
HostName 123.456.789.000
User min
Port 2235
Host oil
User ubuntu
HostName 456.789.000.123
IdentityFile ~/.ssh/oil.pempem키를 사용하는 경우, pem파일의 경로를 위처럼 지정할 수 있습니다.
config파일에 정의한 것은 아래와 같이 사용할 수 있습니다.
ssh minserver5.3 PuTTY
PuTTY를 통해 접속할 수 있습니다.
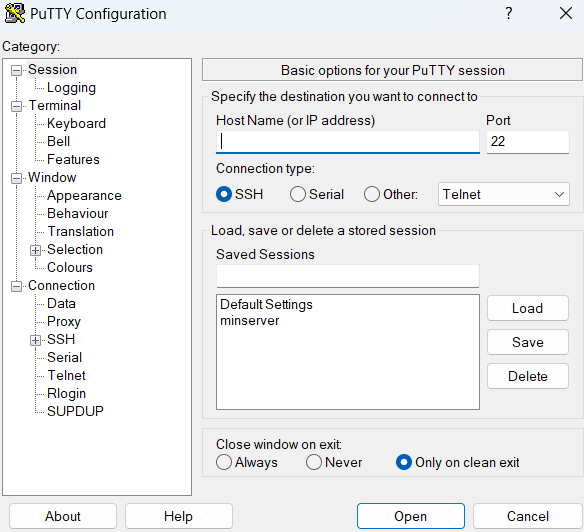
IP에 Host IP를 입력하여 접속합니다.
아래는 그 예시입니다.
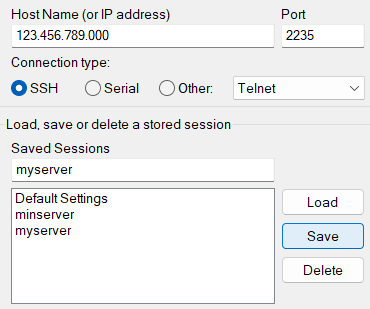
세션을 저장하면 Load로 불러와서 재사용할 수 있습니다.
6. 도커 설치
GitHubActions와 Docker를 활용하여 CI/CD를 구축하기 위해,
서버에 Docker를 설치합니다.
6.1 필수 패키지 설치
apt-get 을 사용하여 관련 패키지를 설치합니다.
먼저 업데이트를 하고 패키지를 설치합니다.
sudo spt-get update
sudo apt-get install -y apt-transport-https ca-certificates curl gnupg lsb-releaseapt-transport-https : HTTPS를 통해 APT 패키지를 다운로드할 수 있게 합니다.
ca-certificates : HTTPS 연결 시 SSL 인증서를 검증합니다.
curl : 데이터 전송 도구로, Docker 의 GPG 키를 다운로드하는 데 사용됩니다.
gnupg : 데이터 암홓롸 및 서명 도구입니다.
lsb-release : 시스템 정보를 제공하는 도구로, Docker 저장소 URL 에서 사용됩니다.
6.2 Docker GPG 키 추가
GPG 키를 통해 Docker 패키지를 검증합니다.
아래 명령어를 사용하여 공식 GPG 키를 추가합니다.
curl -fsSL https://download.docker.com/linux/ubuntu/gpg | sudo gpg --dearmor -o /usr/share/keyrings/docker-archive-keyring.gpgDocker GPG 키는 /usr/share/keyrings/ 경로에 추가됩니다.
6.3 Docker apt 저장소 추가 및 업데이트
Docker apt 저장소를 추가 및 업데이트해야 apt-get 명령어를 통해,
Docker 패키지를 설치할 수 있습니다.
echo "deb [arch=amd64 signed-by=/usr/share/keyrings/docker-archive-keyring.gpg] https://download.docker.com/linux/ubuntu $(lsb_release -cs) stable" | sudo tee /etc/apt/sources.list.d/docker.list > /dev/nullapt에 docker를 추가했으니 업데이트를 진행합니다.
apt-get update
6.4 Docker 설치
Docker 엔진, CLI, containerd를 설치합니다.
sudo apt-get install -y docker-ce docker-ce-cli containerd.io6.5 Docker Compose 설치
Docker Compose 는 다중 컨테이너 Docker 애플리케이션을 정의, 실행, 관리하는 데 사용됩니다.
latest로 최신 버전을 설치할 수도 있지만,
sudo curl -L "https://github.com/docker/compose/releases/latest/download/docker-compose-$(uname -s)-$(uname -m)" -o /usr/local/bin/docker-compose아래처럼 특정 버전을 지정할 수도 있습니다.
sudo curl -L "https://github.com/docker/compose/releases/download/v2.23.3/docker-compose-$(uname -s)-$(uname -m)" -o /usr/local/bin/docker-compose아래 링크에서 버전을 확인할 수 있습니다.
https://github.com/docker/compose/releases
Releases · docker/compose
Define and run multi-container applications with Docker - docker/compose
github.com
이후 권한을 부여합니다.
sudo chmod +x /usr/local/bin/docker-compose6.6 Docker Compose 심볼릭 링크 설정
sudo ln -s /usr/local/bin/docker-compose /usr/bin/docker-compose심볼릭 링크를 통해 docker-compose 명령어를 간편하게 사용할 수 있습니다.
# 설정 전
/usr/local/bin/docker-compose up -d
# 설정 후
docker-compose up -d6.7 설치 버전 확인
docker --versiondocker-compose --version6.8 사용자 그룹 추가
docker 명령어를 사용할 때, 권한이 필요할 수 있습니다.
이 때, docker를 사용자 그룹에 추가하여 sudo를 생략할 수 있습니다.
sudo usermod -aG docker $USER로그아웃-로그인 과정을 거쳐 변경사항을 적용시킬 수 있지만,
아래 명령어를 사용하여 변경사항을 현재 세션에서 적용할 수 있습니다.
newgrp docker